Are you tired of buffering or an unreliable internet connection while watching your favourite YouTube playlist?
Do you wish you could download those videos and enjoy them offline without any interruptions?
Well, you’re in for a pleasant surprise!
In this step-by-step guide, we’ll show you how to download YouTube playlists using IDM (Internet Download Manager) and YouTube Multi Downloader, an online tool that simplifies the process.
Here’s a quick overview of the steps you’ll need to follow to download a YouTube playlist using IDM:
- Copy the playlist URL.
- Generate a single download link for the entire playlist.
- Download the playlist using IDM.
- Locate the downloaded videos on your system.
Disclaimer
Before we get started, please be aware that downloading copyrighted content without proper authorisation may infringe on YouTube’s terms of service. Make sure you have the necessary permissions or are downloading content that is allowed for offline viewing.
Important
This method is only applicable for playlists that are created by channel owners and consist of videos from their own channel.
Table of Contents
Tools You Need
IDM (Internet Download Manager): If you haven’t already, you can download IDM from its official website. IDM is a paid software, but it offers a 30-day free trial.
Google Chrome Browser (Recommended): We recommend using Google Chrome to access your YouTube playlist. If you don’t have Chrome installed on your system, you can download it from the official website.
Step 1: Copy the Playlist URL
Open your Google Chrome browser and navigate to the YouTube playlist you want to download.
Copy the URL from the address bar. (Simply highlight the URL by clicking. Once it’s highlighted, right-click and choose “Copy” from the context menu.)
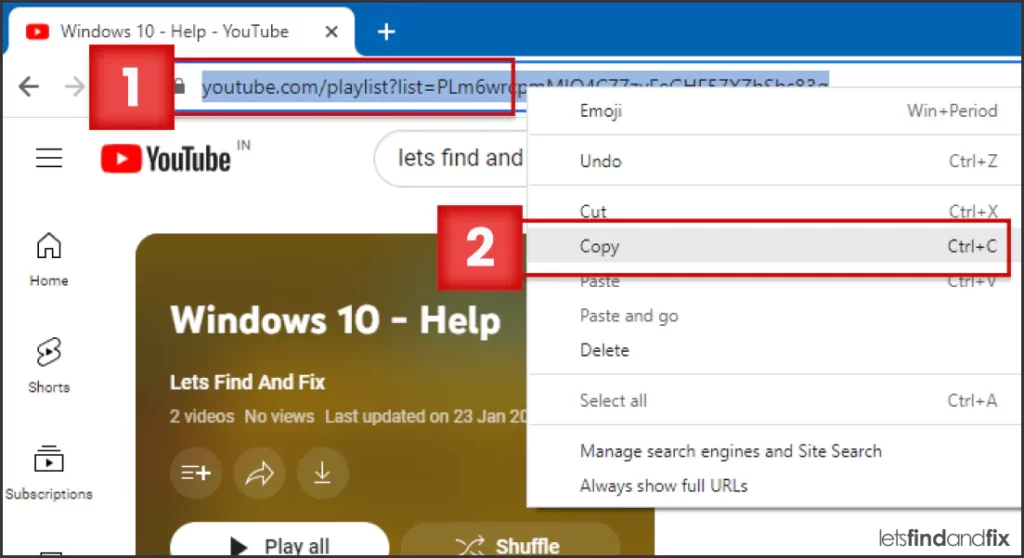
We will be using this copied URL in Step 2 to generate download link.
Step 2: Generate Download Link
There are two ways to generate the download link for a YouTube playlist:
- Use YoutubePlaylist.cc
- Or use YoutubeMultiDownloader.net
Both tools work the same way: simply paste the playlist link, and the tool will generate the download link for you. If one tool fails, try the other.
I’ve explained how to use both the tools for your convenience.
Way 1: Use YouTubePlaylist.cc
YouTubePlaylist.cc is a freemium tool. With a free account, you can download up to 15 videos daily. It’s straightforward and easy to use.
Tip
Use temporary email addresses to create multiple accounts. This way, you can download 15 videos with each account until you have all the videos you need.
Here’s how you can get started with YouTubePlaylist.cc:
Visit youtubeplaylist.cc and click the “Sign Up” button to create a free account.
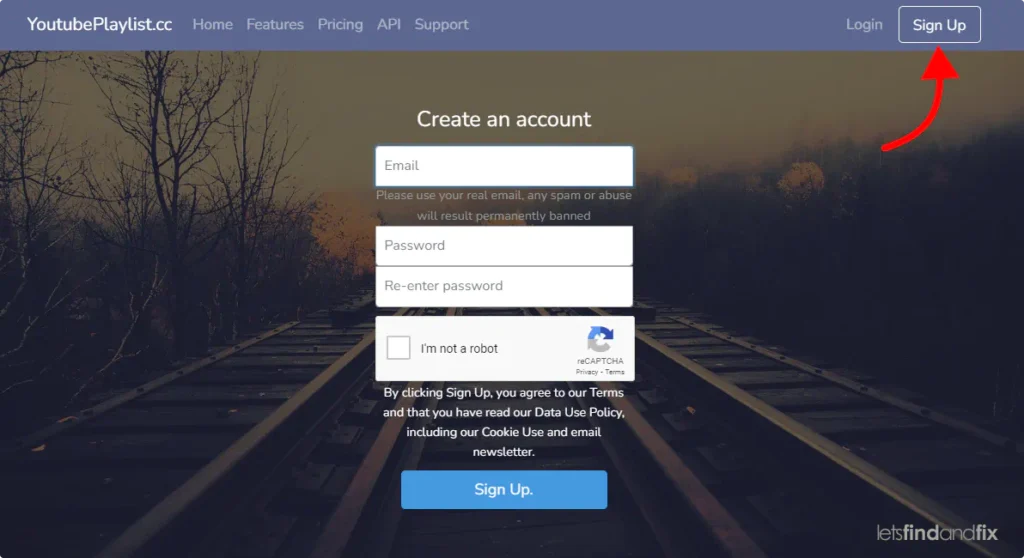
Once signed up, paste the playlist link into the “Enter URL” box. The tool will display all the available videos from the playlist for download.
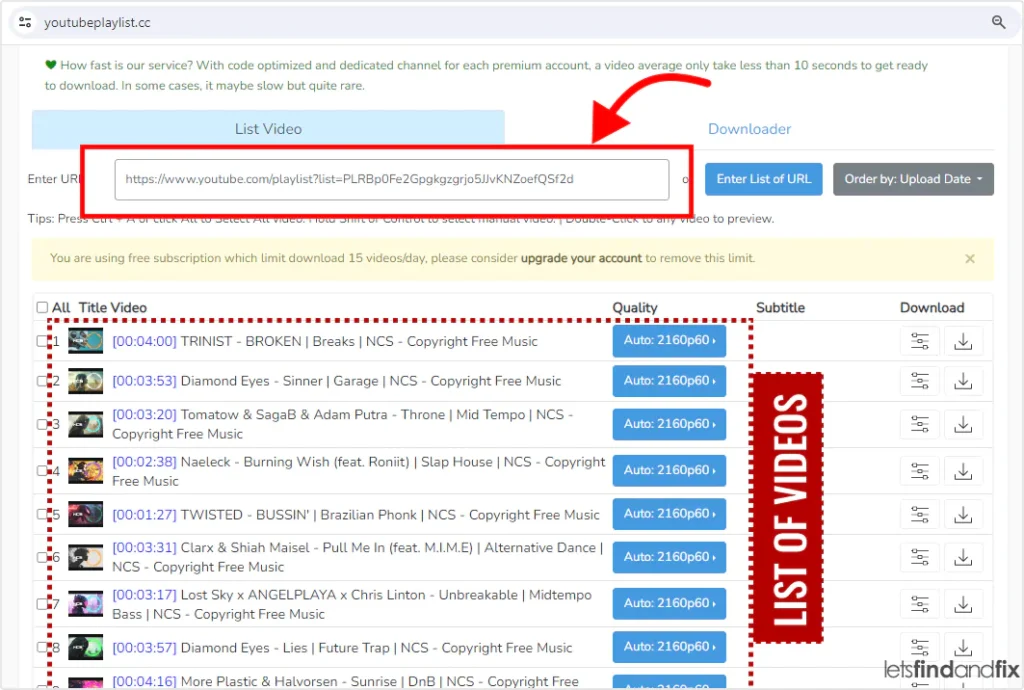
To select the videos, you want to download, press and hold Ctrl while clicking with the mouse. The bottom right corner will show the number of selected files.
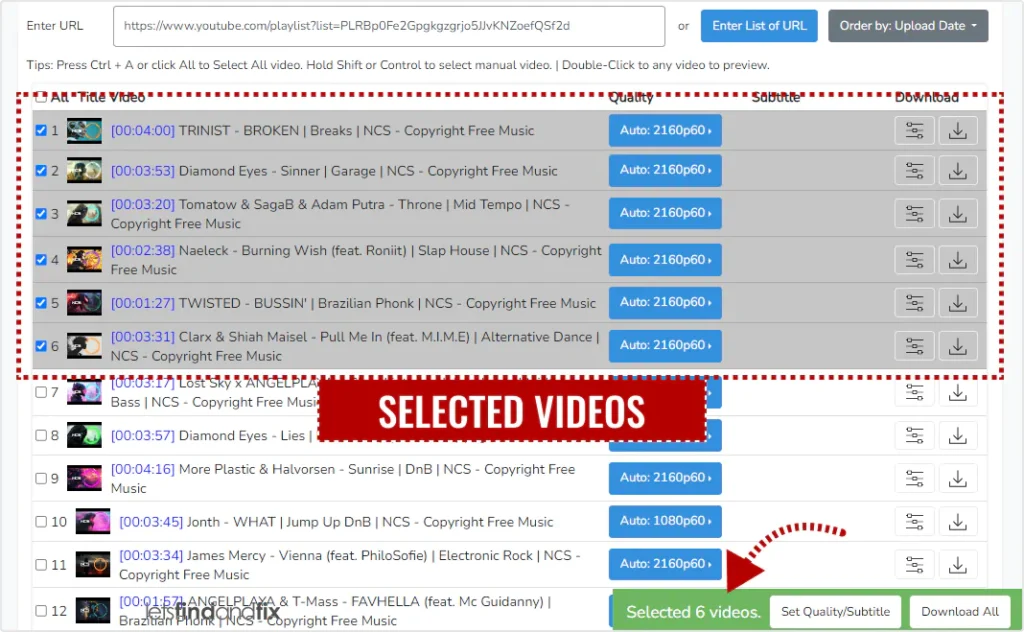
To set the video quality, click on the “Set Quality/Subtitle” option in the bottom right corner. A pop-up window will appear.
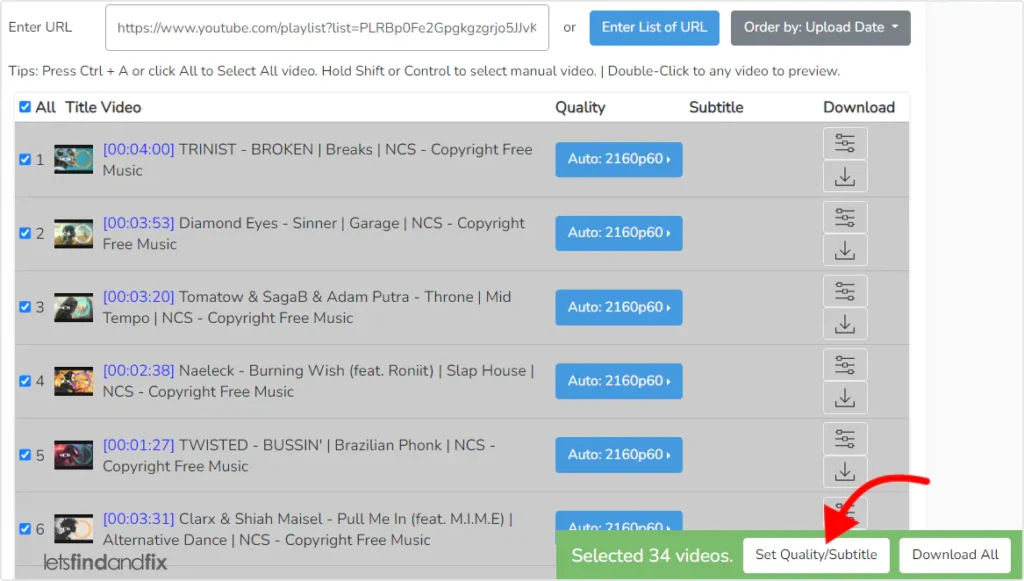
In the pop-up window, click the “Auto Quality” button to open a list of quality options. Choose the desired video quality and then close the pop-up window.
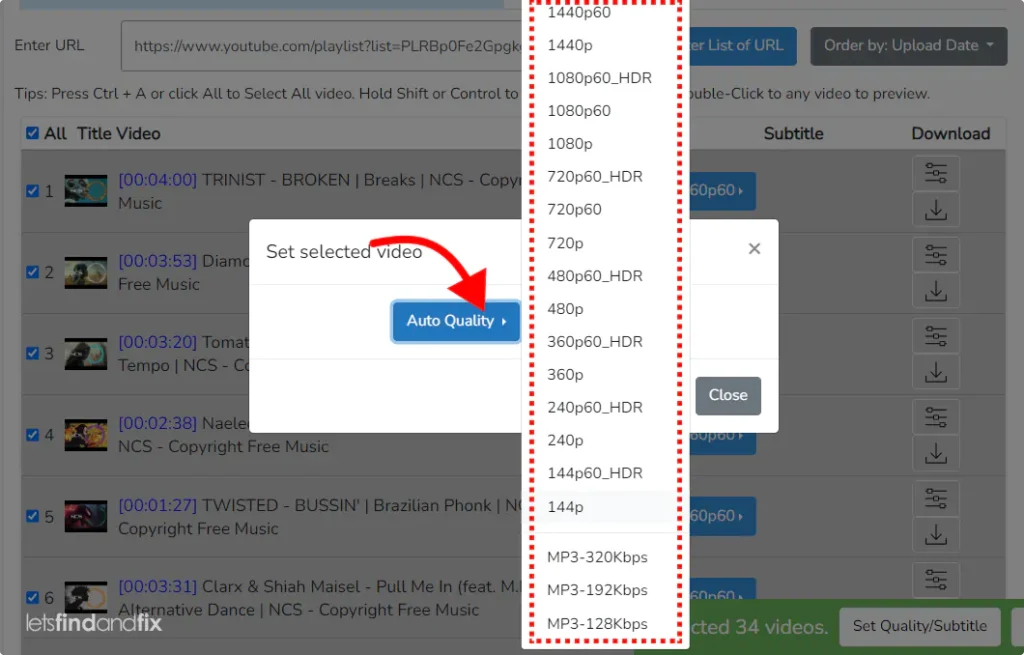
Click the “Download All” button at the bottom right corner. The tool will start processing the videos. Wait for the videos to be ready.
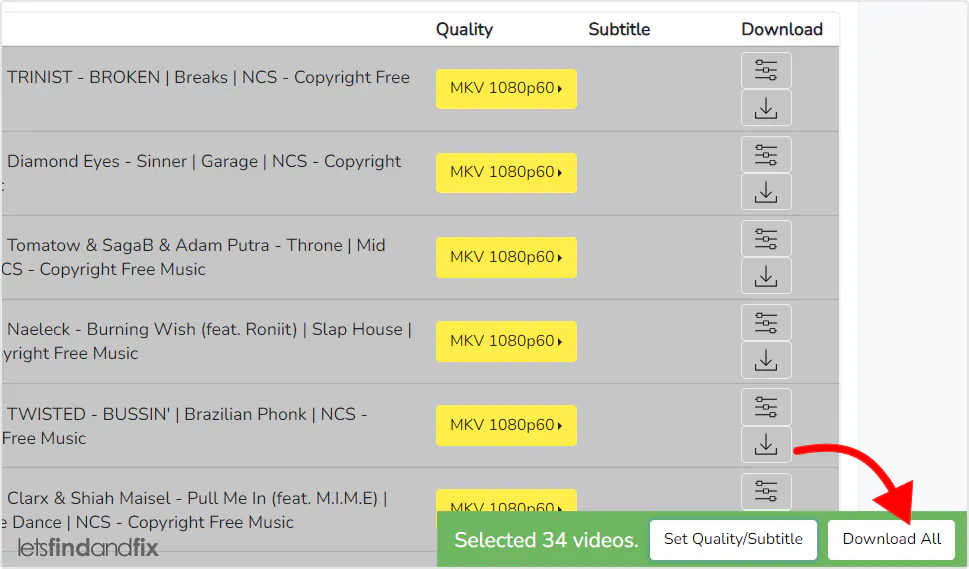
Once the videos are ready, click the “Export Link” button. A pop-up window will display the download link for the selected videos.
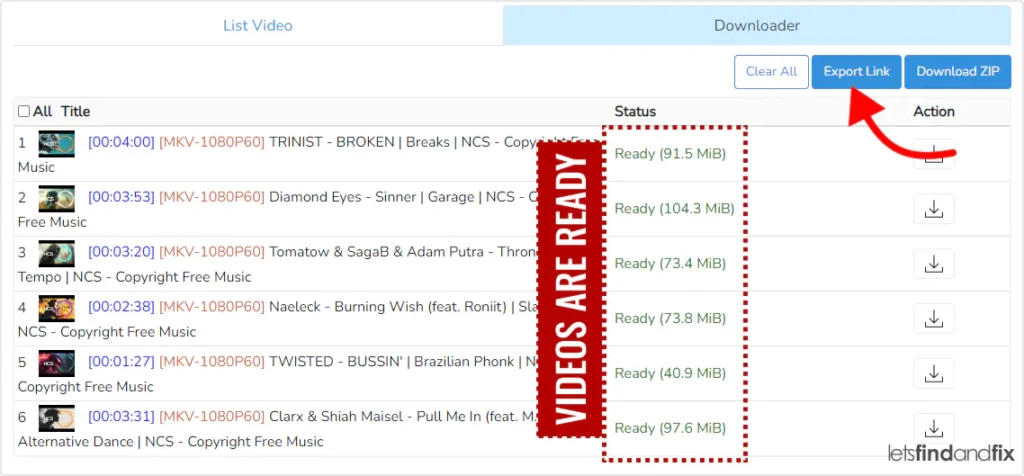
Click the “Copy to Clipboard” button to copy the download link.
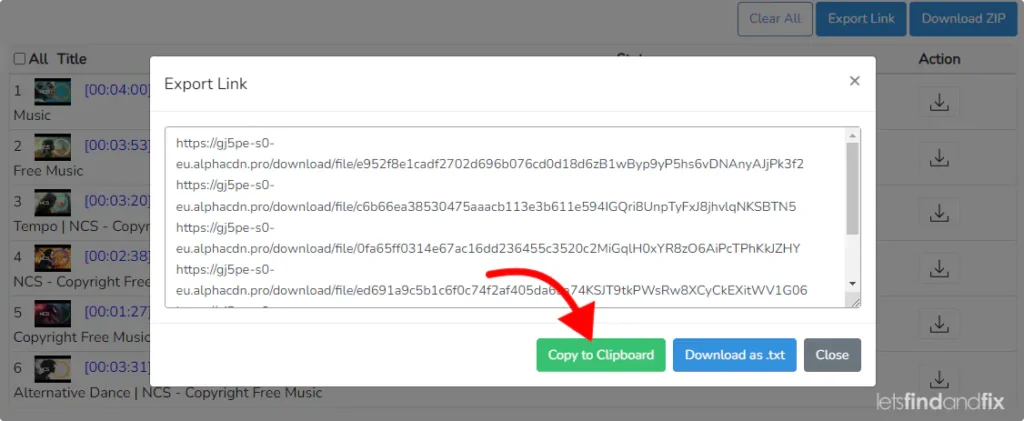
A message saying “Copied” will appear once the link is copied.
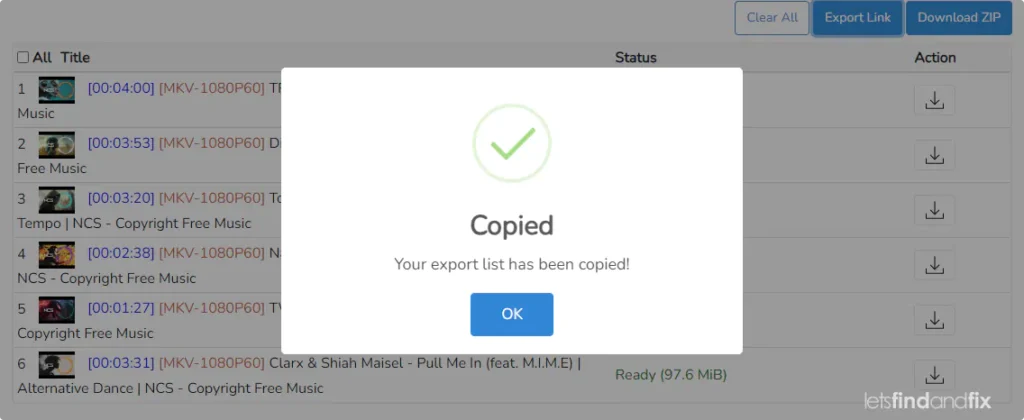
Way 2: Use YouTubeMultiDownloader.net
Unlike YouTubePlaylist.cc, YouTubeMultiDownloader.net is completely free to use. You can generate download links for an entire playlist at once without any restrictions, and there’s no need to sign up to use this tool. Despite all these benefits, there are times when this tool might fail to work.
If you want to give it a try, follow the steps below:
Visit YouTube Multi Downloader Online Tool using your Google Chrome browser.
Configure the download settings, including:
- Quality (Choose the video quality you prefer)
- Prefix Order Number (Add a numerical order to the video filenames for easy sorting)
- Auto Reduce Quality (Automatically select a lower quality if your preferred quality is not available)
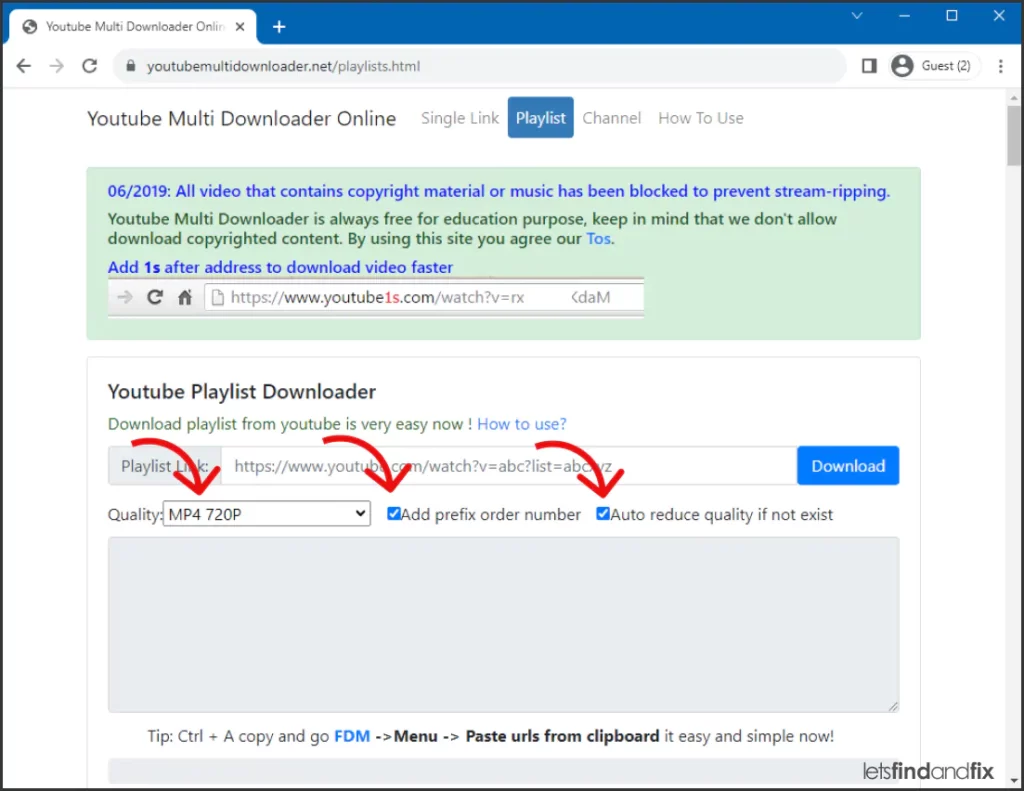
Paste the copied YouTube playlist URL into the provided text box.
Click the ‘Download’ button, which will generate a download link and display a list of videos available for download.
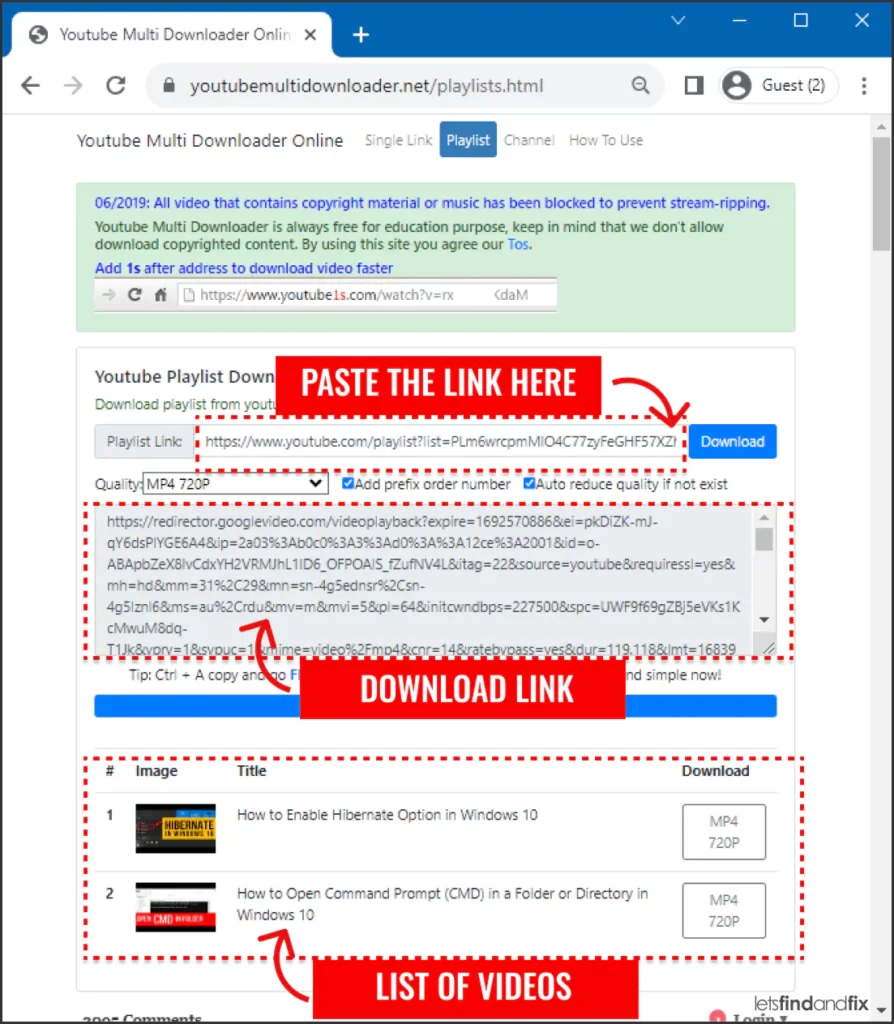
Once the download link for the entire playlist is generated, copy it.
Simply highlight the URL by clicking, and once it’s highlighted, right-click and choose ‘Copy’ from the context menu to use in the next step.
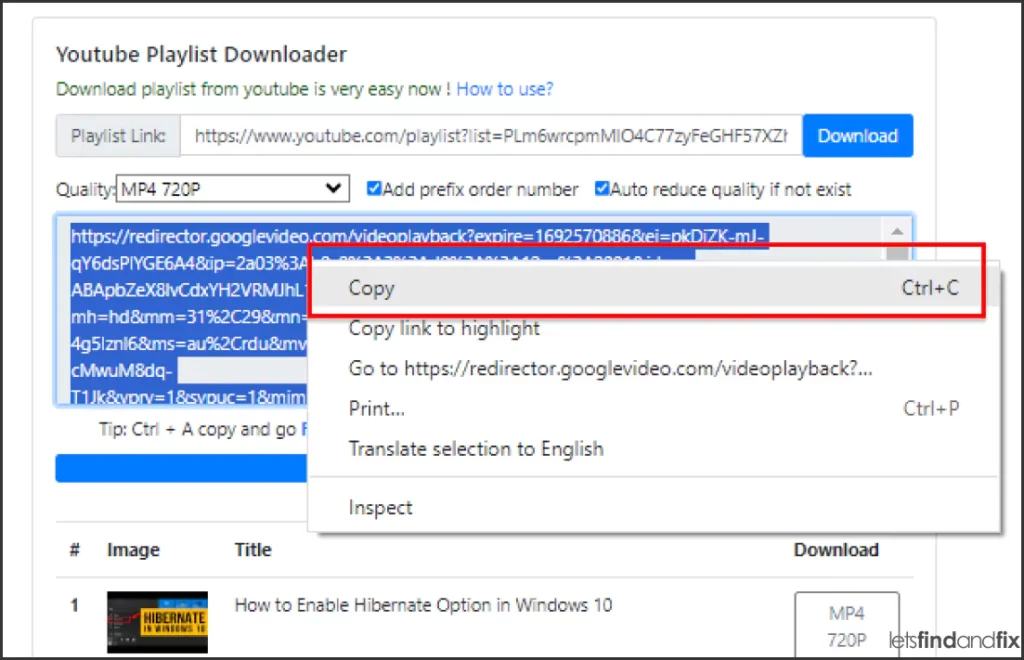
Step 3: Use IDM to Download the Playlist
First, Open IDM
To start downloading your playlist with IDM, first open the IDM application. On a Windows system, the easiest way to do this is by using the built-in Windows search feature.
Here’s how:
Right-click the Windows Start button in the bottom-left corner of your screen.
From the context menu, select the “Search” option.
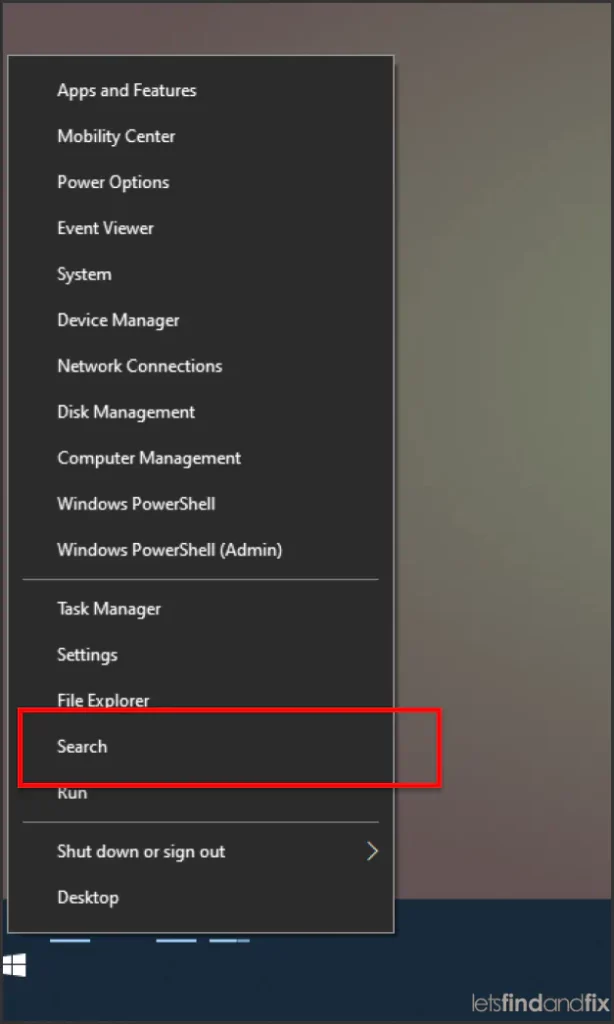
In the search bar, type ‘IDM,’ and it will display the installed IDM app. Click ‘Open’ to launch IDM.
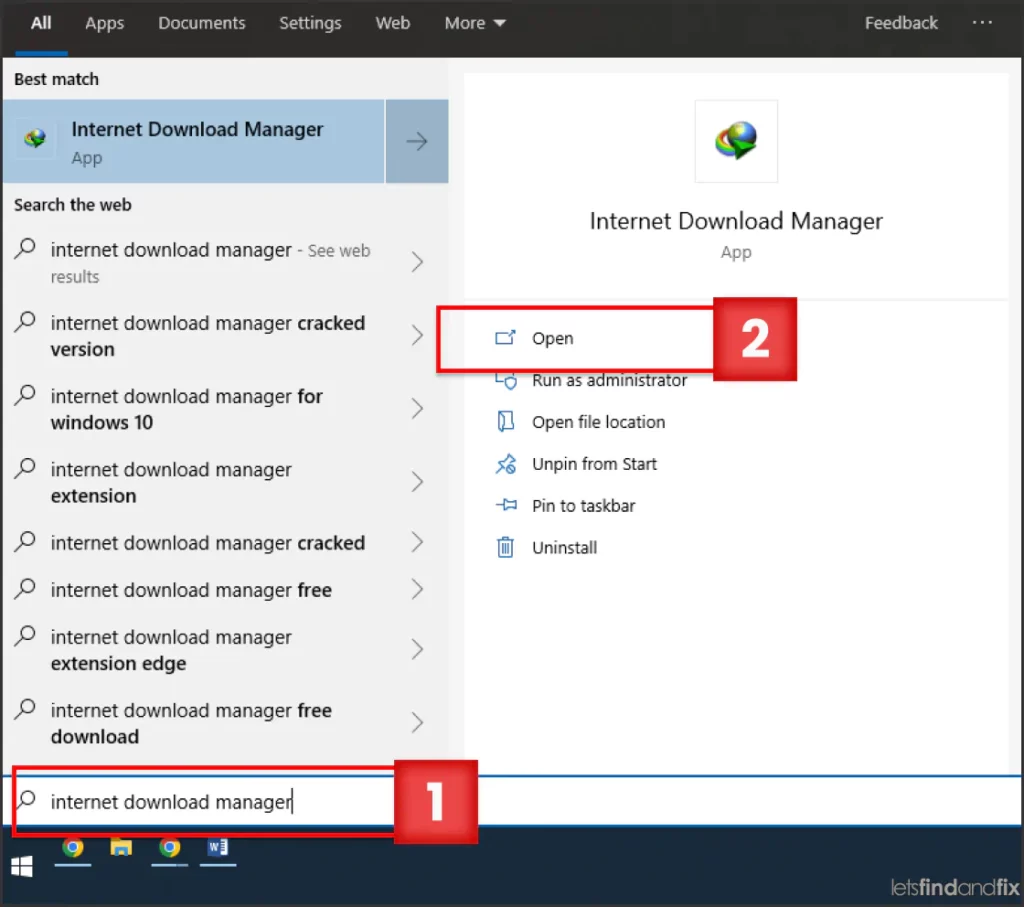
After launching IDM, it opens the main window, allowing you to proceed with the download process.
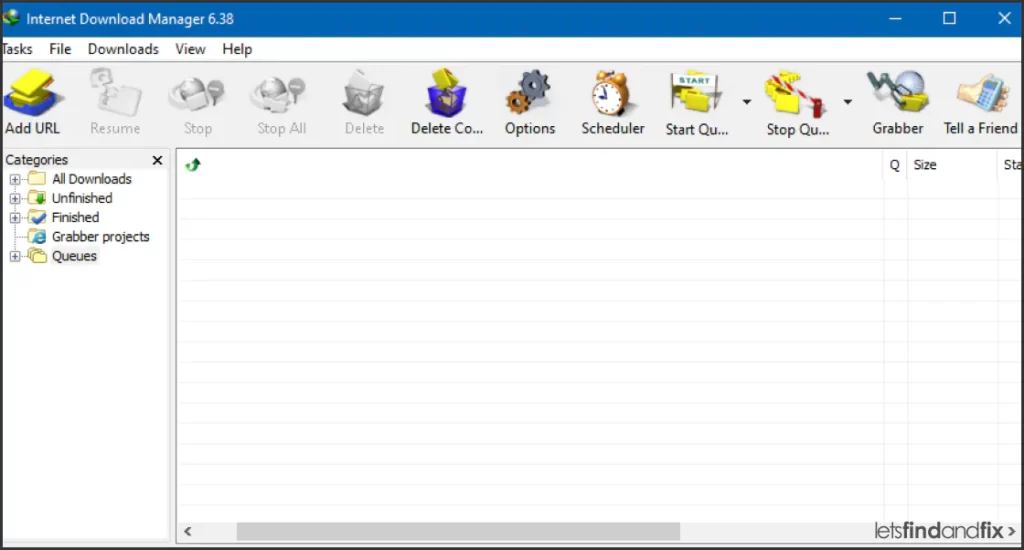
Next, Create a Queue
Creating a queue in IDM allows you to organize and manage the download of your playlist efficiently. Here’s how to create a new queue:
Click on the ‘Downloads’ option in the menu bar. Then, select ‘Scheduler’ from the context menu. This will open a popup window for the scheduler.
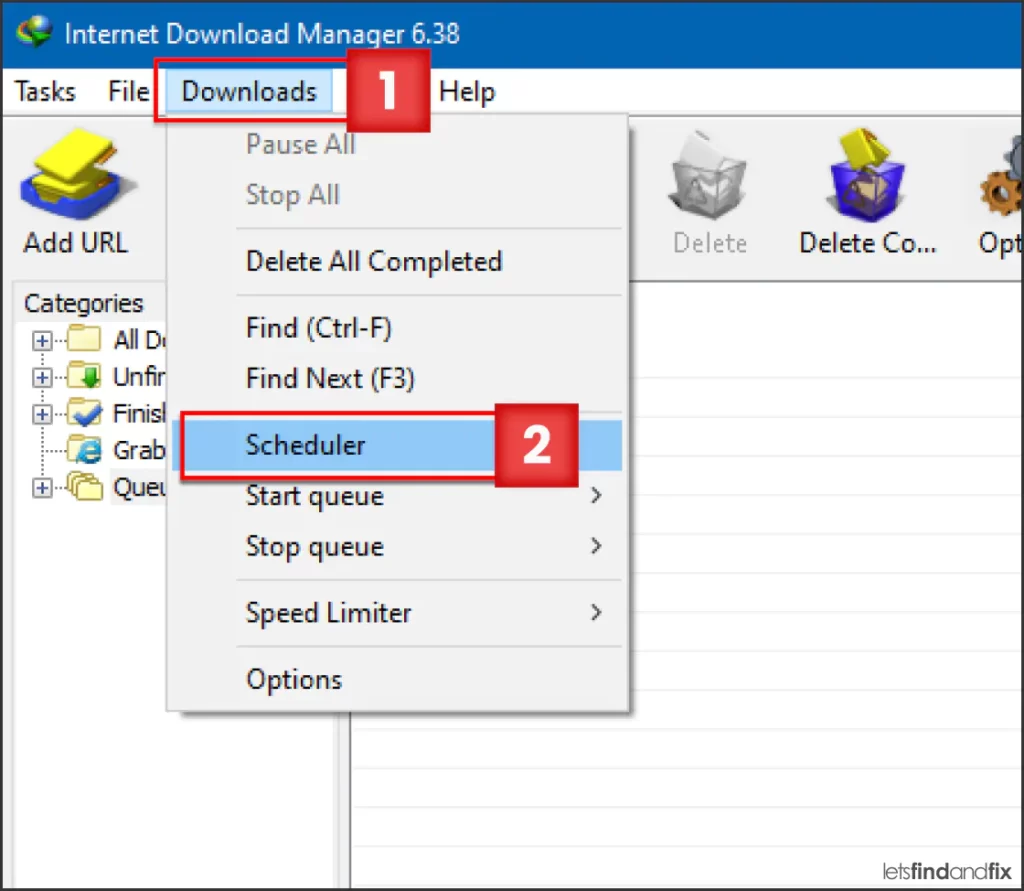
In the bottom-left corner of the Scheduler window, click on the “New Queue” button.
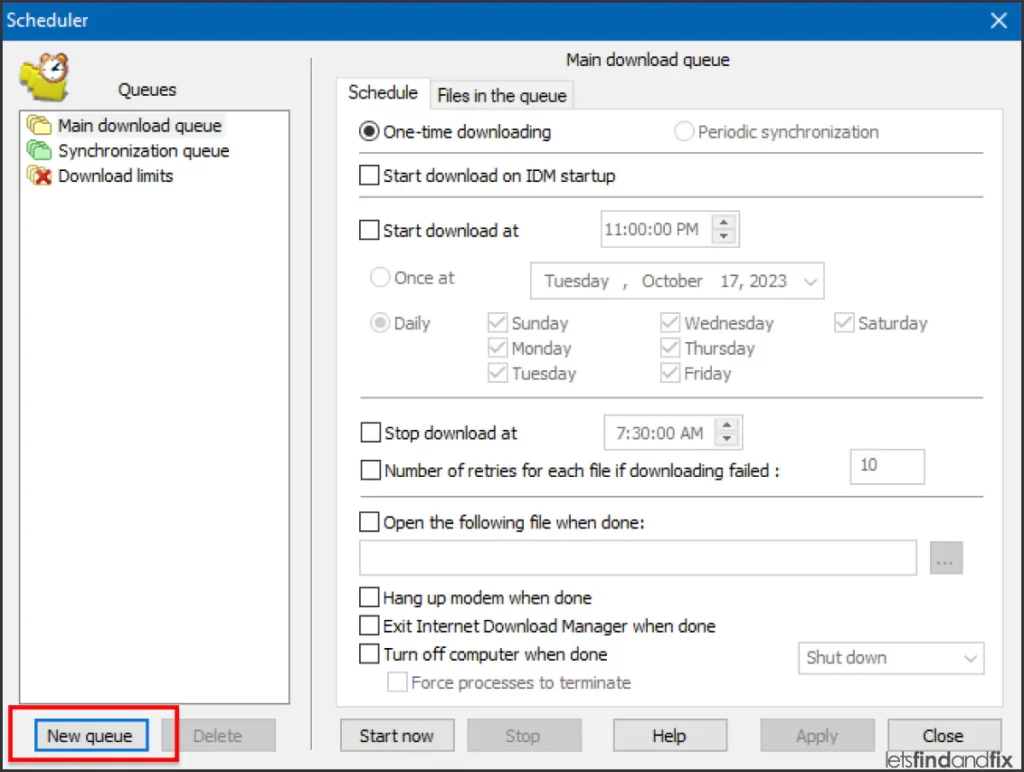
A popup window will appear, prompting you to provide a name for your queue (for example, “Lets Find And Fix”). Enter the name and click “OK.” It will create a queue named as “Lets Find And Fix.
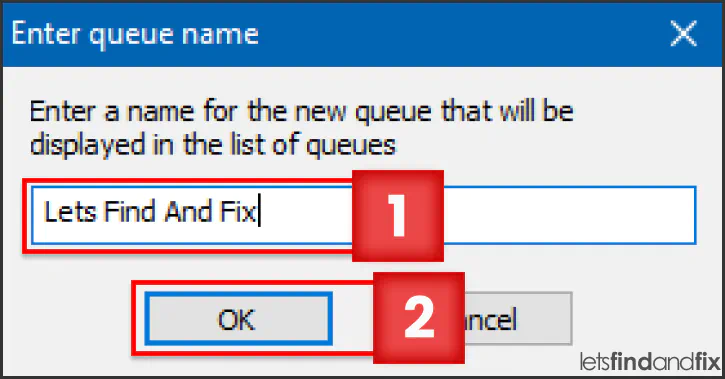
After creating the queue, to close the scheduler window, click the “Close” button located in the bottom-right corner.
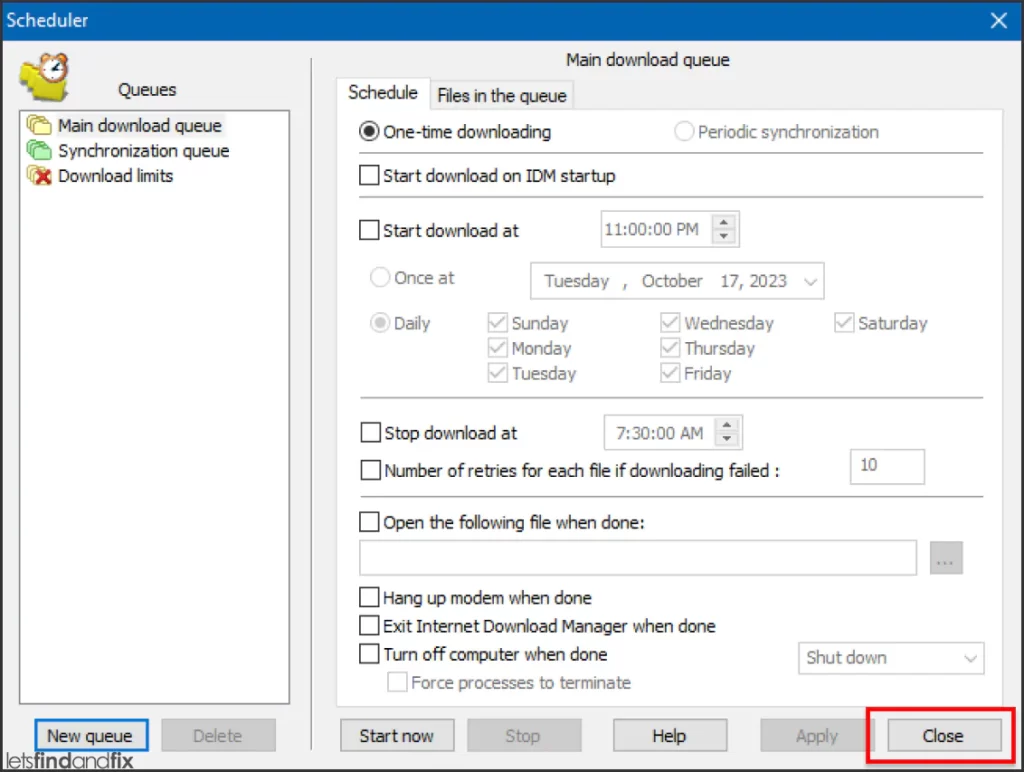
Tip
To access your newly created queue, follow these steps:
1. Click on the “Categories” menu situated in the left-side corner of IDM’s main window.
2. Click on the “+” button located before the “Queues” option.
3. The list of queues will expand, and you can click on the “Lets Find And Fix” queue to see the files present in that queue.
Then, Add Videos to the Queue
Now that you’ve created your queue, it’s time to add the videos from your playlist to it. Follow these steps:
In IDM’s main window, click on “Tasks” in the menu bar. Select “Add batch download from clipboard” from the dropdown menu.
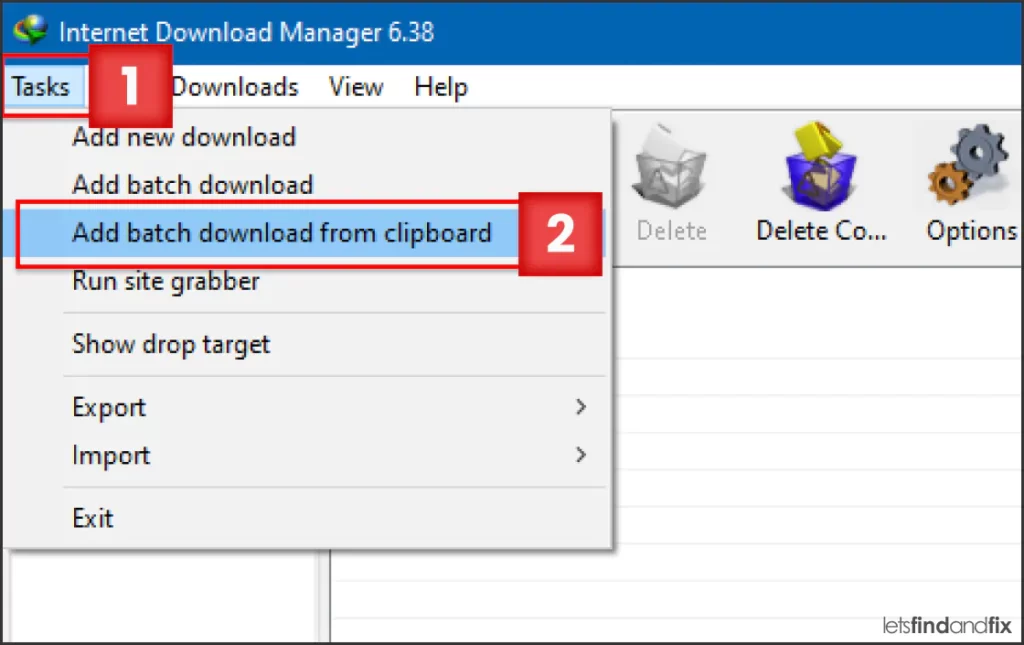
A new popup window will display a list of videos ready to download.
To download all the videos, click on the “Check All” button. Alternatively, you can select specific videos that you want to download. Click “OK.”
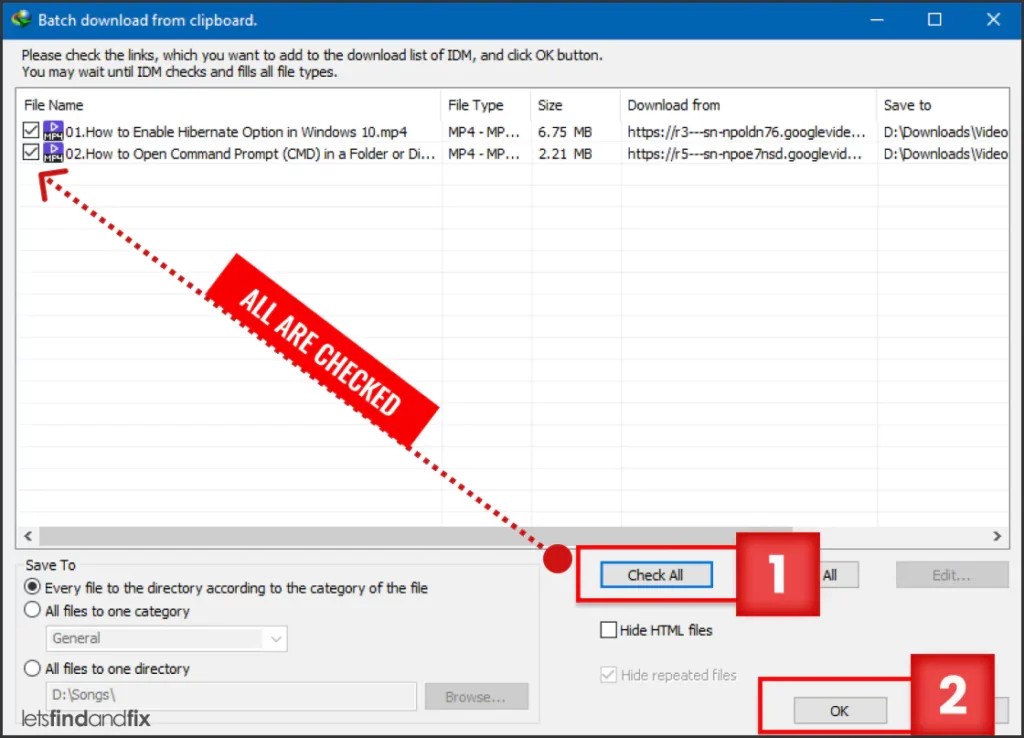
Another popup window will appear, asking you to choose a queue.
From the drop-down menu, select the queue you created earlier, such as “Lets Find And Fix.” Click “OK.”
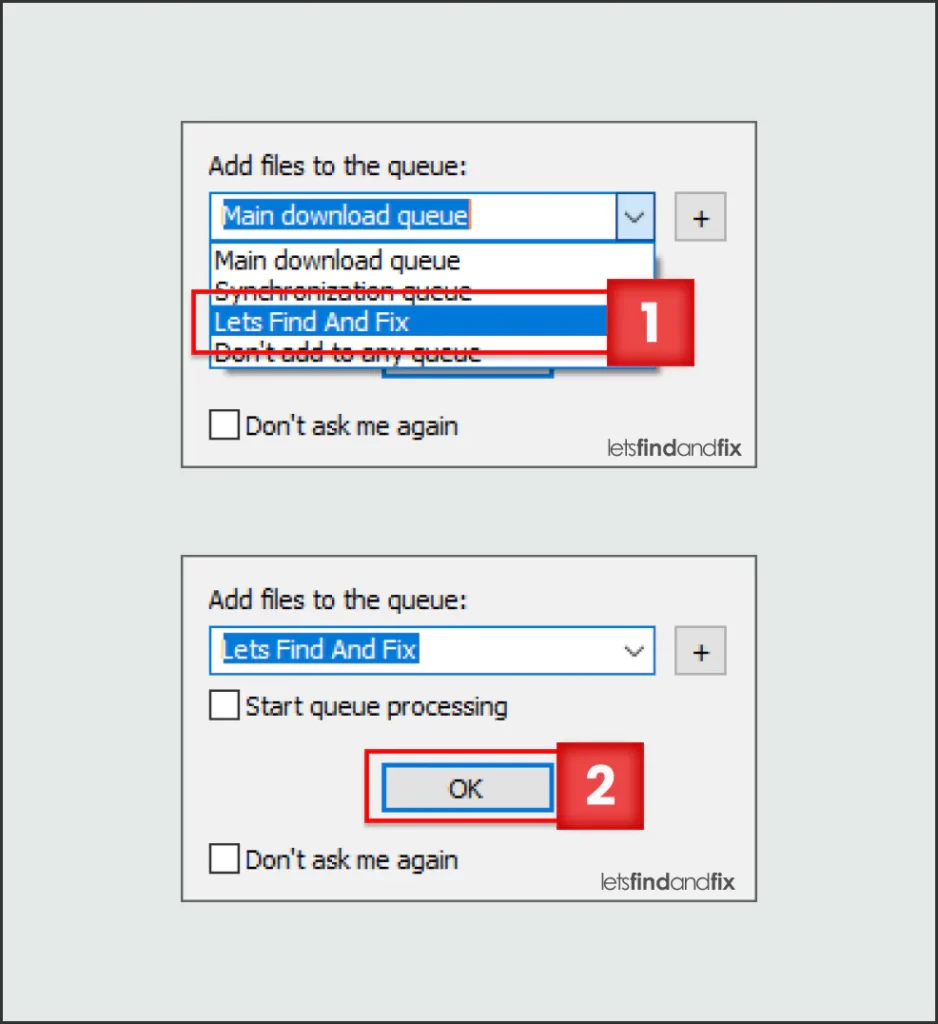
You are now set to start downloading.
Finally: Start Downloading
To initiate the download process for your playlist, follow these steps:
Click on the “Downloads” option in the menu bar. From the context menu, select the “Start Queue” option. Choose your queue (Lets Find And Fix) from the sub-menu.
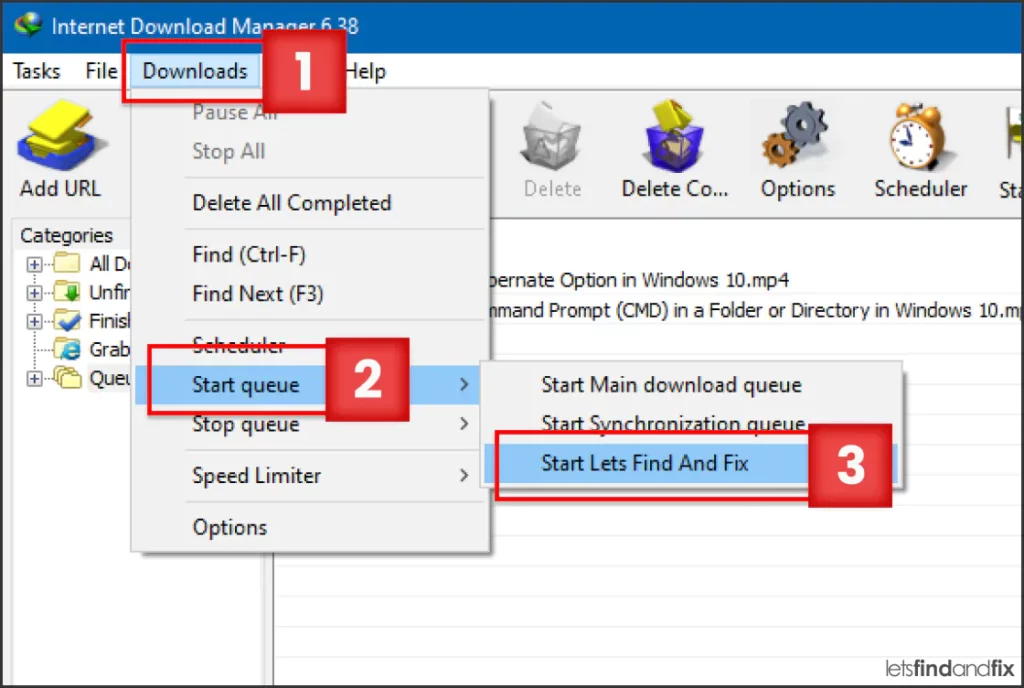
Your selected queue will now start downloading the videos.
To keep track of the download progress by accessing your queue:
Go to the “Categories” menu on the left side of the IDM main window. Click on the ‘+’ icon located before the ‘Queues’ option. Select your queue, such as “Lets Find And Fix.”
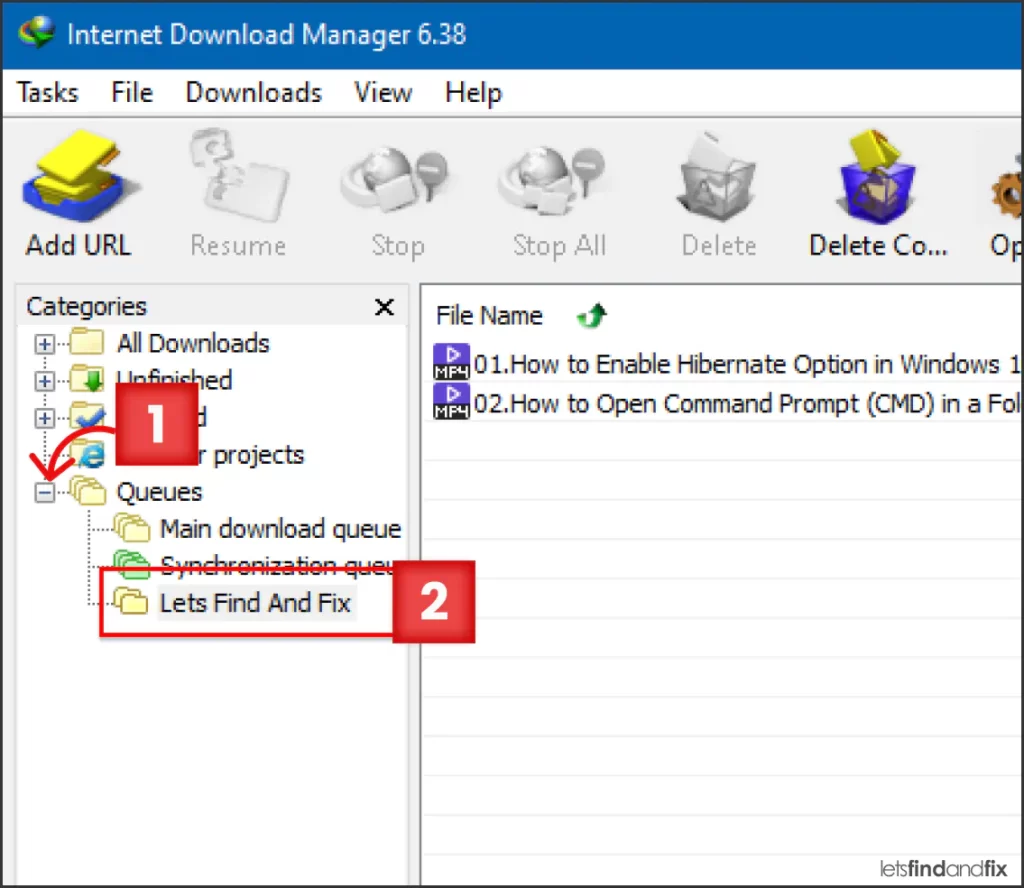
This allows you to easily monitor the progress of your downloads.
Step 4: Locate the downloaded videos on your system
First, Identifying the Download Location
Click on the “Downloads” option in the menu bar. Select “Options” from the context menu. This action will open a pop-up window of IDM configuration.
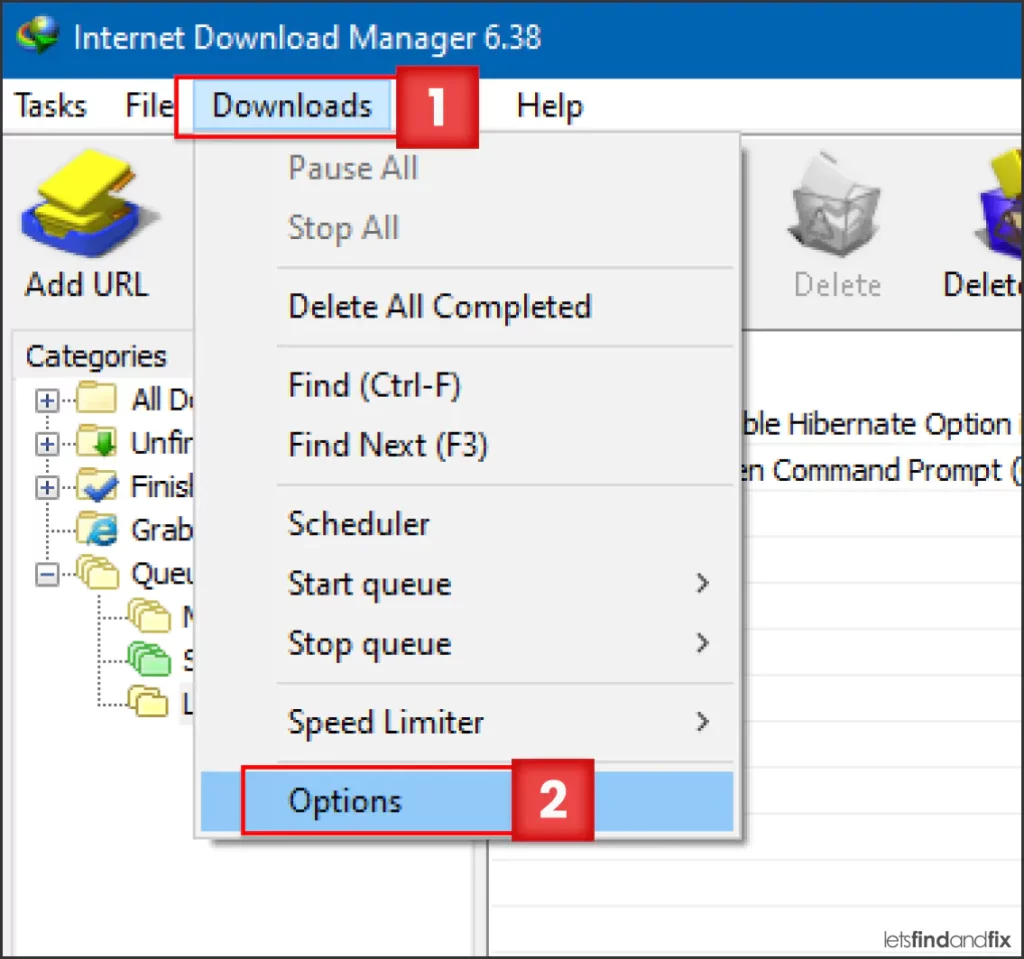
In the IDM Configuration window, navigate to the ‘Save To’ tab. Within this tab, select ‘Video’ as the category from the dropdown menu. You’ll notice that it displays the default download location for the ‘Video’ category.
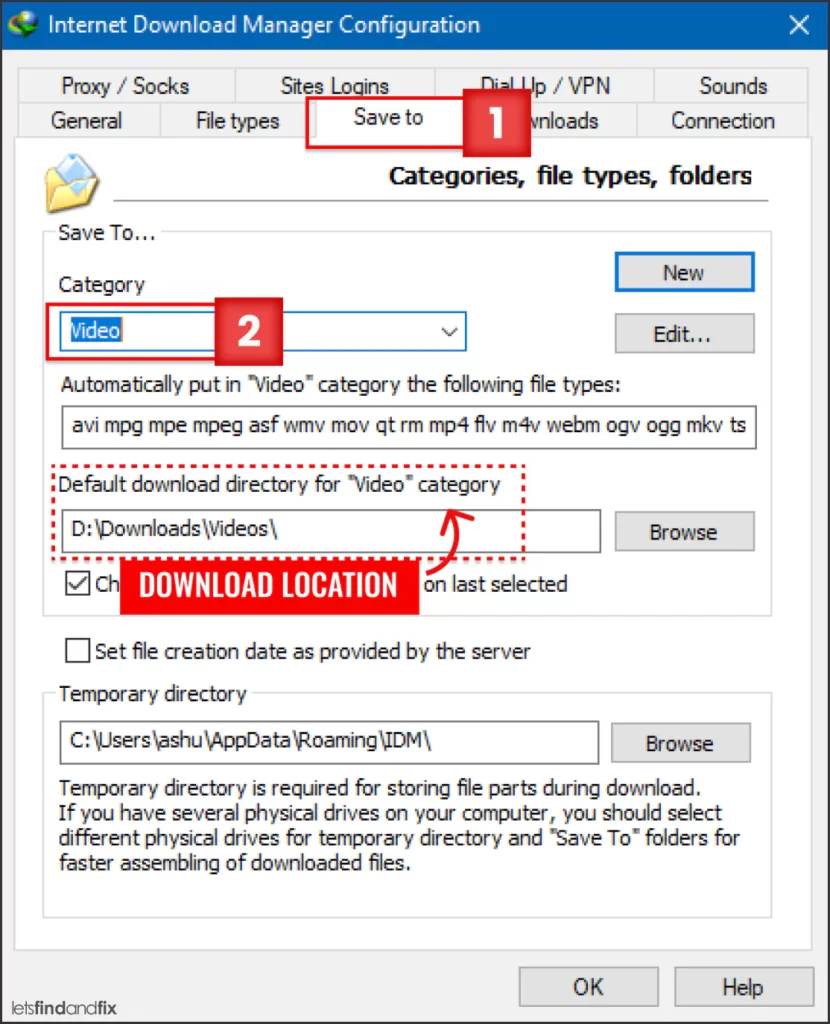
To copy the path, simply click and drag your mouse from left to right to highlight the ‘default download location’, then right-click and select ‘Copy’ from the context menu.
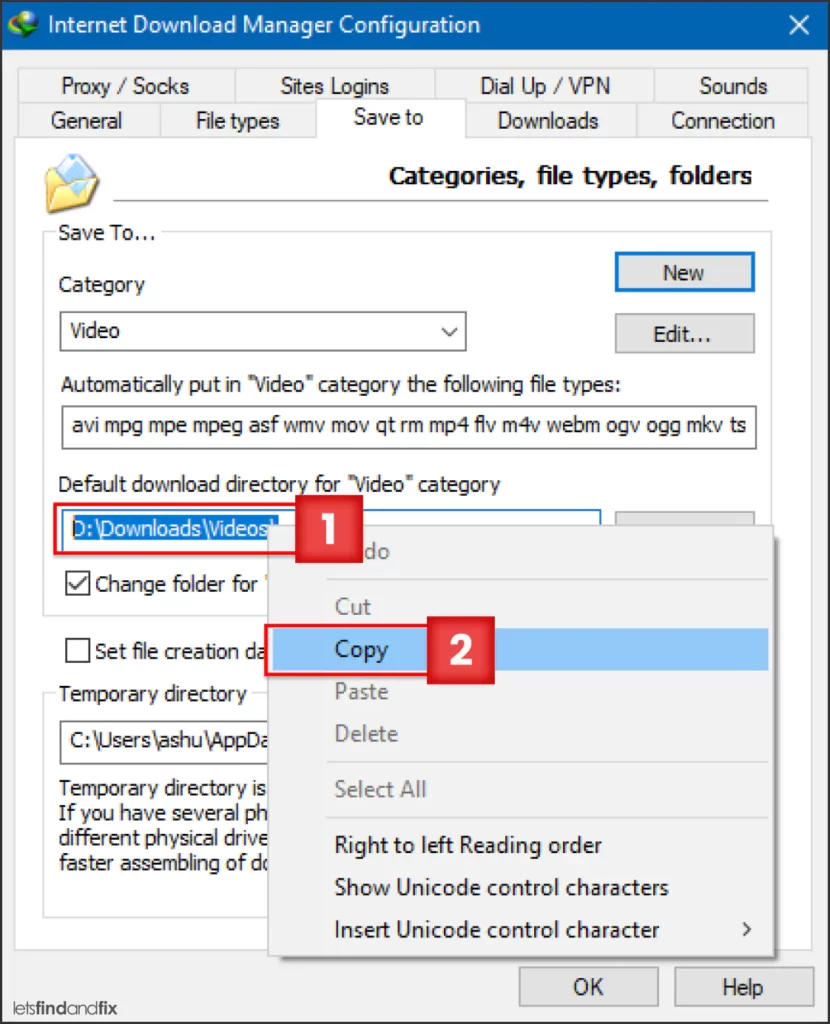
Next, Navigating to the Download Folder
Open the File Explorer (you can use the keyboard shortcut Win + E for quick access). In the File Explorer address bar, paste the copied path then hit the “Enter” key on your keyboard.
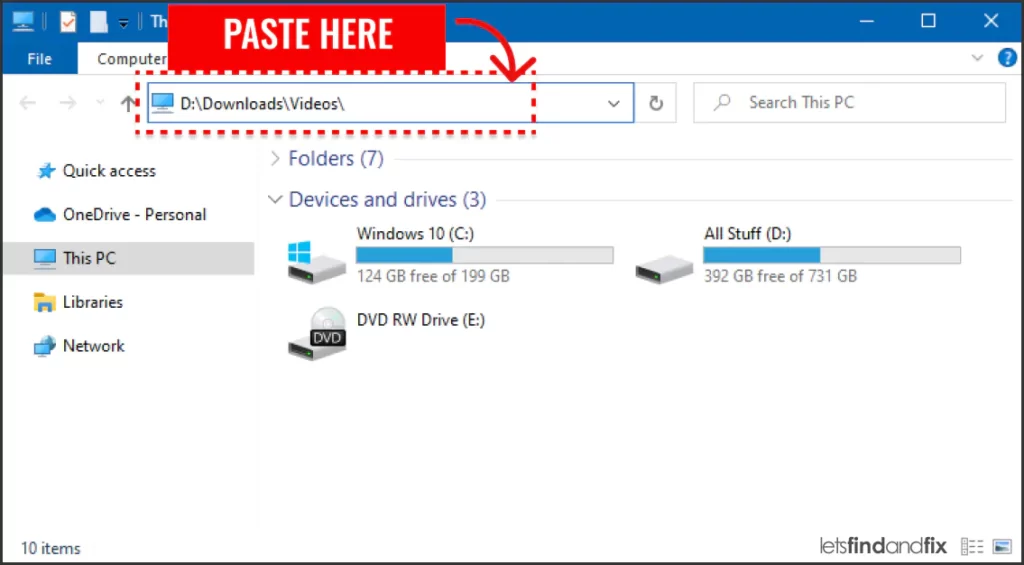
This will directly take you to the folder where your downloaded videos are stored.
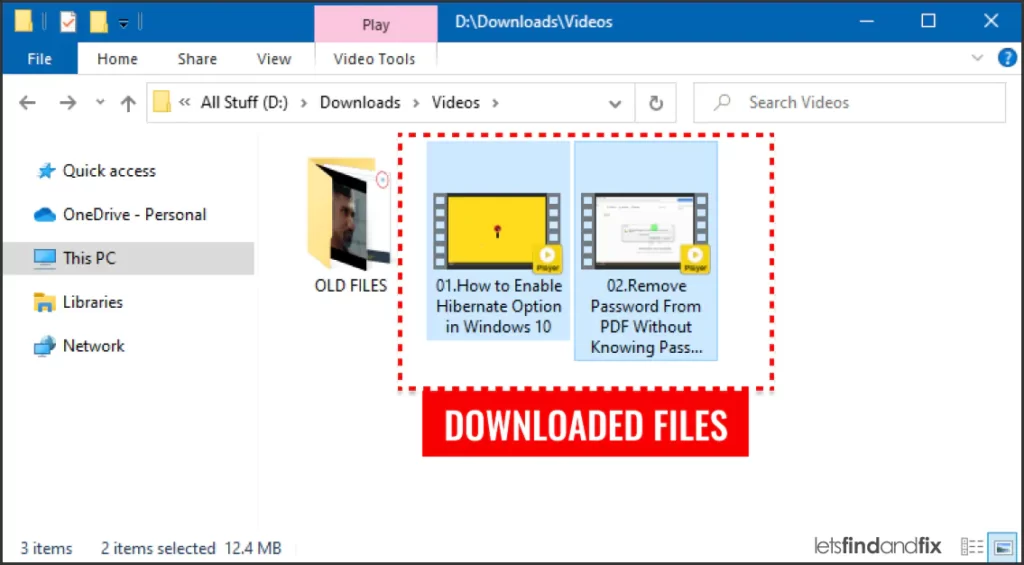
Conclusion
Congratulations! You’ve successfully learned how to download a YouTube playlist using IDM. By following these steps, you can enjoy your favourite videos offline without any hassle.
Reminder
Remember to respect copyright and usage rights when downloading content from YouTube, ensuring you have the necessary permissions or are downloading content allowed for offline viewing.
Now, you’re all set to enjoy your YouTube playlist on your own terms.
If you have any questions or encounter any issues while following this guide, please don’t hesitate to leave a comment below. We’re here to assist you, and your feedback is valuable to us!
FAQ’S
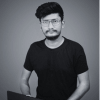
Ashutosh Debnath, the founder of LetsFindAndFix, is a B.Tech graduate in IT and a passionate software enthusiast with a keen interest in Windows and Android OS. He dedicates most of his time to coding, finding solutions to tech-related problems, and sharing his expertise on this blog to help others.
Thank you for sharing this. Thank you for all details!!!
George, it’s my pleasure! I’m delighted that I could provide all the details you were looking for. If there’s anything else I can assist you with, please don’t hesitate to reach out.”
please help me
Hello Burhan Khan! Thank you for reaching out. I’m here to assist you. Could you please provide more details about what you need help with? Your input will help me better address your concerns. Looking forward to hearing from you!
Thanks for this man
Keep up the good work
You’re welcome Raoul! I’m glad I could provide all the details you needed. If you have any more questions or need further assistance, feel free to ask!
Thank you for your great share. According to my test, Allavsoft also helps to download youtube playlist, video, subtitle, music files.
Thanks for sharing your experience! Good to know Allavsoft can download YouTube playlists, videos, subtitles, and music. Sounds handy!
very nice discussion
👏 👏
hi but this website is not working in present tell me what i do
Try using https://youtubeplaylist.cc/